CARSWITCH
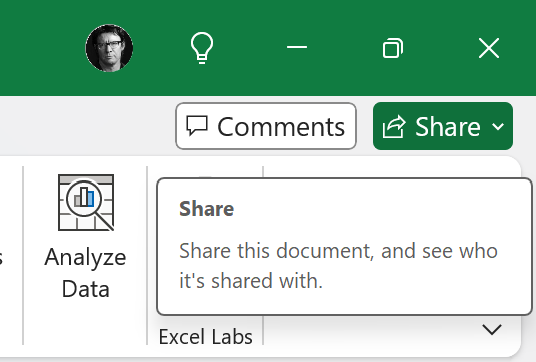
شما و همکارانتان می توانید یک فایل اکسل را باز کرده و روی آن کار کنید. به این کار co-autoring می گویند. هنگامی که نویسنده هستید، می توانید تغییرات دیگران را به سرعت در عرض چند ثانیه ببینید. و با نسخه های خاصی از اکسل، انتخاب های دیگران را در رنگ های مختلف خواهید دید. اگر از نسخه ای از Excel استفاده می کنید که از نویسندگی مشترک پشتیبانی می کند، می توانید اشتراک گذاری را در گوشه سمت راست بالا انتخاب کنید، آدرس های ایمیل را تایپ کنید و سپس یک مکان ابری را انتخاب کنید. اما اگر به جزئیات بیشتری نیاز دارید، مانند اینکه کدام نسخه ها پشتیبانی می شوند و کجا می توان فایل را ذخیره کرد، این مقاله شما را در این فرآیند راهنمایی می کند.
توجه داشته باشید: این ویژگی فقط در صورتی در دسترس است که اشتراک Microsoft 365 داشته باشید. اگر مشترک Microsoft 365 هستید، مطمئن شوید که آخرین نسخه آفیس را دارید.
برای نوشتن مشترک در اکسل برای دسکتاپ های ویندوز، باید قبل از شروع مطمئن شوید که چیزهای خاصی تنظیم شده اند. پس از آن، فقط چند مرحله طول می کشد تا با افراد دیگر همکاری کنید.
آنچه برای نوشتن مشترک نیاز دارید:
- شما به اشتراک Microsoft 365 نیاز دارید.
- شما باید آخرین نسخه اکسل برای مایکروسافت 365 را نصب کنید. توجه داشته باشید که اگر حساب کاری یا تحصیلی دارید، ممکن است هنوز نسخه ای نداشته باشید که از هم نویسندگی پشتیبانی کند. ممکن است به این دلیل باشد که سرپرستتان جدیدترین نسخه را برای نصب ارائه نکرده است.
- شما باید با حساب اشتراک خود وارد Microsoft 365 شوید.
- شما باید از فایلهای اکسل را در قالب .xlsx، .xlsm یا .xlsb استفاده کنید. اگر فایل شما در این قالب نیست، فایل را باز کنید و سپس File > Save As > Browse > Save as type را انتخاب کنید. فرمت را به فایل اکسل (*.xlsx) تغییر دهید. توجه داشته باشید که همکاری از فرمت Strict Open XML Spreadsheet پشتیبانی نمی کند.
مرحله1: فایل را آپلود کنید
با استفاده از یک مرورگر وب، یک کتاب کار جدید را در OneDrive، OneDrive for Business یا کتابخانه SharePoint Online آپلود یا ایجاد کنید. توجه داشته باشید که سایت های پیش فرض SharePoint (سایت هایی که توسط Microsoft میزبانی نمی شوند) از هم نویسندگی پشتیبانی نمی کنند. اگر مطمئن نیستید که از کدام یک استفاده می کنید، از مسئول سایت یا بخش فناوری اطلاعات خود بپرسید.
مرحله 2: آن را به اشتراک بگذارید
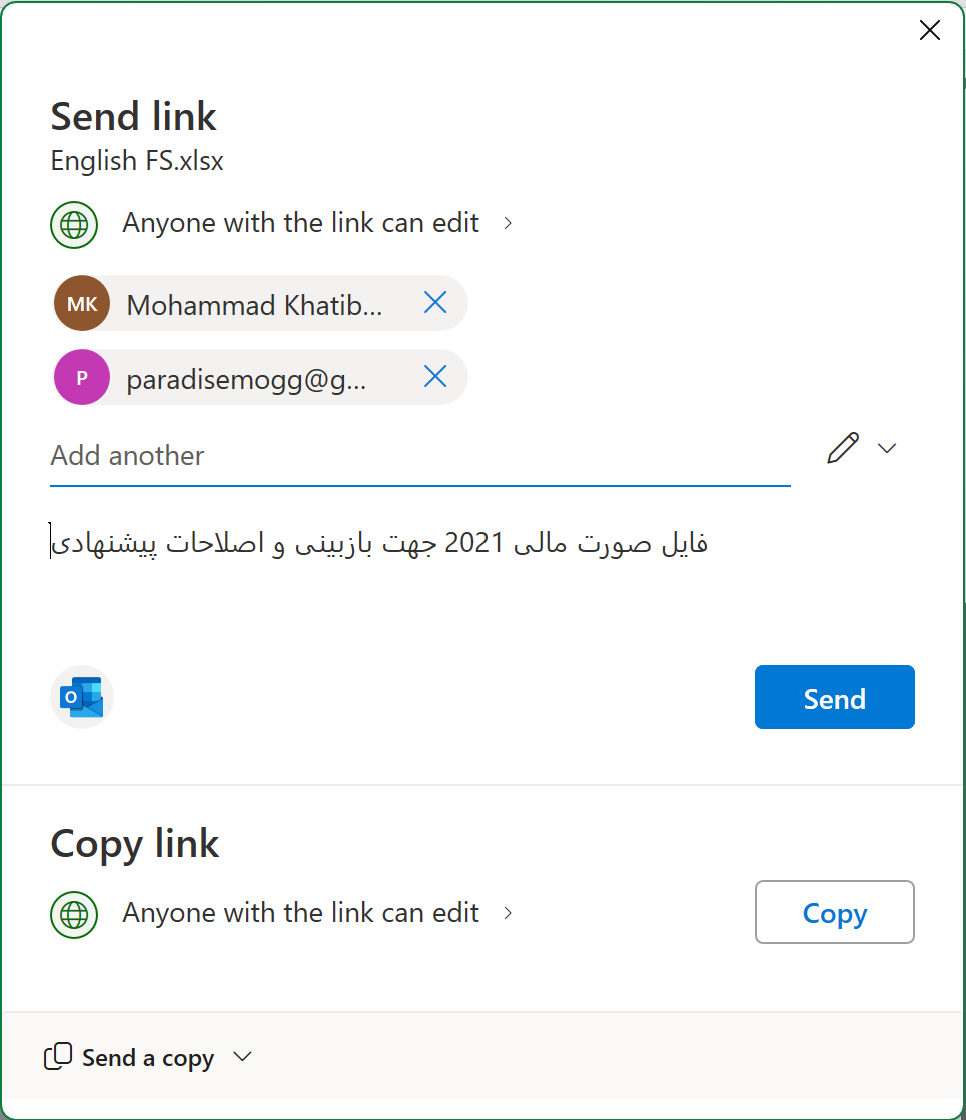
- اگر فایل را آپلود کرده اید، نام فایل را برای باز کردن آن انتخاب کنید. کتاب کار در یک برگه جدید در مرورگر وب شما باز می شود.
- دکمه Open in Desktop App را انتخاب کنید.
- هنگامی که فایل در برنامه دسکتاپ اکسل باز می شود، ممکن است یک نوار زرد رنگ مشاهده کنید که می گوید فایل در نمای محافظت شده است. در این صورت دکمه Enable Editing را انتخاب کنید.
- Share را در گوشه سمت چپ بالا انتخاب کنید.
- به طور پیش فرض، همه گیرندگان می توانند فایل را ویرایش کنند، با این حال، می توانید با انتخاب گزینه can edit تنظیمات را تغییر دهید.
- آدرس های ایمیل را در کادر آدرس تایپ کنید و هر کدام را با نقطه ویرگول جدا کنید.
- برای گیرندگان خود پیامی اضافه کنید. این مرحله اختیاری است.
- Send را انتخاب کنید.
توجه داشته باشید:اگر می خواهید فقط لینک فایل را ارسال کنید، دکمه Send را انتخاب نکنید. در عوض، Copy link را در پایین صفحه انتخاب کنید
مرحله 3: افراد دیگر می توانند آن را باز کنند
اگر دکمه Share را انتخاب کرده باشید، افراد یک پیام ایمیل دریافت می کنند که از آنها دعوت می کند تا فایل را باز کنند. آنها می توانند پیوند را برای باز کردن کتاب کار انتخاب کنند. یک مرورگر وب باز می شود و کتاب کار در اکسل برای وب باز می شود. اگر آنها می خواهند از برنامه دسکتاپ اکسل برای نویسندگی مشترک استفاده کنند، می توانند Edit in Desktop App را انتخاب کنند. با این حال، آنها به نسخه ای از برنامه اکسل نیاز دارند که از نویسندگی مشترک پشتیبانی کند. مشترکین اکسل برای اندروید، اکسل برای iOS، اکسل موبایل و اکسل برای مشترکین مایکروسافت 365 نسخه هایی هستند که در حال حاضر از نویسندگی مشترک پشتیبانی می کنند. اگر نسخه پشتیبانی شده ندارند، میتوانند در مرورگر ویرایش کنند.
توجه داشته باشید:اگر آنها از آخرین نسخه Excel، PowerPoint یا Word استفاده می کنند، راه ساده تری وجود دارد - می توانند File > Open را انتخاب کنند و Shared with Me را انتخاب کنند.
مرحله 4: ویرایش (نویسندگی) مشترک را آغاز کنید
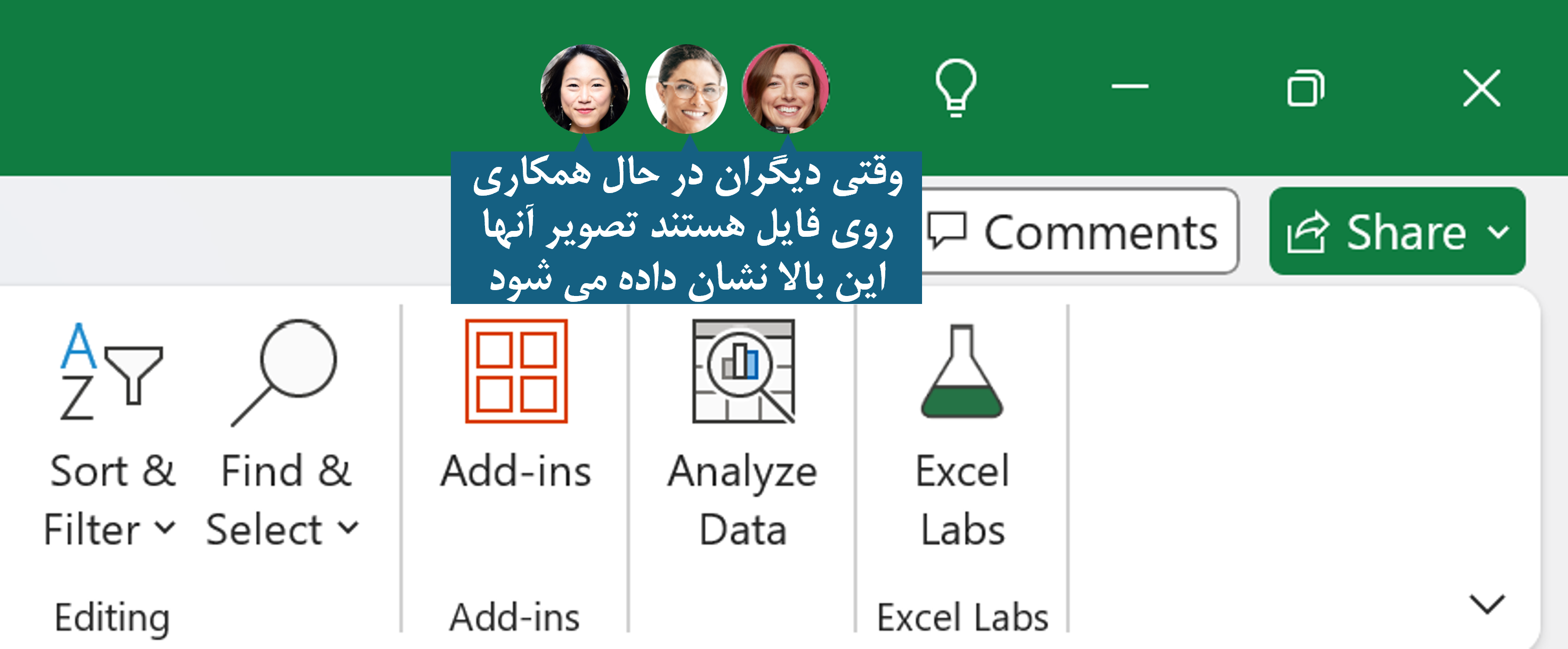
در حالی که فایل هنوز در اکسل باز است، مطمئن شوید که Auto Save در گوشه سمت چپ بالا روشن است. هنگامی که دیگران در نهایت فایل را باز می کنند، شما با هم در حال نوشتن خواهید بود. اگر تصاویری از افراد را در سمت راست بالای پنجره اکسل مشاهده کنید، می دانید که در حال نوشتن مشترک هستید. (همچنین ممکن است حروف اول آنها یا "G" که مخفف مهمان است را ببینید.)
نکات نویسندگی مشترک:
- ممکن است انتخاب های دیگران را در رنگ های مختلف ببینید. این اتفاق در صورتی می افتد که آنها از اکسل برای مشترکین مایکروسافت 365، اکسل برای وب، اکسل برای اندروید، اکسل موبایل یا اکسل برای iOS استفاده می کنند. اگر از نسخه دیگری استفاده می کند، انتخاب های او را نمی بینید، اما تغییرات او در حین کار نشان داده می شود.
- اگر انتخاب های دیگران را در رنگ های مختلف ببینید، آنها به صورت آبی، بنفش و غیره نشان داده می شوند. با این حال، انتخاب شما همیشه سبز خواهد بود. و در صفحه نمایش دیگران، انتخاب های خود آنها نیز سبز خواهد بود. اگر در ردیابی تغییرات دیگران با مشکل مواجه شدید و تغییرات آنها را گم کردید ماوس خود را روی محدوده سلولهای انتخاب شده توسط آنها ببرید تا بلافاصله نام آنها آشکار شود. اگر می خواهید به جایی که شخصی کار می کند بروید، عکس یا حروف اول نام او را انتخاب کنید و سپس گزینه Go to را انتخاب کنید.
پرسش و پاسخ های متداول
ذخیره خودکار (Auto Save) چیست؟
در مشترکین Excel برای Microsoft 365، ممکن است متوجه ذخیره خودکار در گوشه سمت چپ بالا شوید. ذخیره خودکار زمانی فعال می شود که فایلی در OneDrive، OneDrive for Business یا SharePoint Online ذخیره شود. به طور خودکار تغییرات شما را در حین کار در فضای ابری ذخیره می کند. و اگر افراد دیگری روی همان فایل کار می کنند، ذخیره خودکار به آنها اجازه می دهد تا تغییرات شما را تنها در عرض چند ثانیه ببینند.
چرا خطای File is Locked را دریافت می کنم؟
دلایل انگشت شماری وجود دارد که چرا این خطا ممکن است رخ دهد. رایج ترین مورد این است که شخصی فایل را با نسخه ای از اکسل باز کرده است که از هم نویسندگی پشتیبانی نمی کند. اگر فقط یک نفر این کار را انجام دهد، بقیه با خطای "قفل شده" مواجه می شوند - حتی اگر دیگران از نسخه ای از اکسل استفاده کنند که از نویسندگی مشترک پشتیبانی می کند.
نسخه های اکسل که از نویسندگی مشترک استفاده می کنند
- Excel for Microsoft 365*
- Excel for Microsoft 365 for Mac*
- Excel for the web
- Excel for Android
- Excel for iOS
- Excel for Mobile
* هم نویسندگی در نسخه های ستاره دار مستلزم نصب آخرین نسخه Excel برای Microsoft 365 است و از شما می خواهد به یک حساب اشتراک Microsoft 365 وارد شوید. توجه داشته باشید که اگر حساب کاری یا تحصیلی دارید، ممکن است هنوز نسخه ای نداشته باشید که از هم نویسندگی پشتیبانی کند. ممکن است به این دلیل باشد که سرپرستتان جدیدترین نسخه را برای نصب ارائه نکرده است.
چرا نمی توانم انتخاب های دیگران را ببینم؟
شما می توانید انتخاب های دیگران را در رنگ های مختلف مشاهده کنید، اما فقط در صورتی که شما و افراد دیگر از Excel برای مشترکین Microsoft 365، Excel برای وب، اکسل برای اندروید، اکسل موبایل یا اکسل برای iOS استفاده می کنید. علاوه بر این، اگر افراد از اکسل برای مشترکین مایکروسافت 365 استفاده می کنند، همه باید ذخیره خودکار را روشن کنند تا انتخاب های رنگی را ببینند.
اگر از اکسل برای مایکروسافت 365، اکسل برای وب، اکسل برای اندروید یا اکسل برای iOS استفاده می کنید و انتخاب های دیگران را نمی بینید، چند ثانیه صبر کنید. اگر هنوز انتخاب های شخصی را نمی بینید، مطمئن شوید که از Excel برای Microsoft 365، Excel برای وب، Excel برای Android یا Excel برای iOS استفاده می کند. اگر آنها از نسخه دیگری مانند Excel Mobile استفاده می کنند، انتخاب های آنها برای شما ظاهر نمی شود. با این حال، هر تغییری که ایجاد می کنند تقریبا بلافاصله نشان داده می شود. علاوه بر این، اگر آنها از نسخه قدیمی اکسل استفاده می کنند، نمی توانند فایل را همزمان با شما ویرایش کنند و شما نمی توانید انتخاب های آنها را ببینید.
چرا نمی توانم تغییرات دیگران را ببینم؟
برای نویسندگی مشترک و مشاهده تغییرات ایجاد شده توسط دیگران، همه باید از نسخه ای از برنامه اکسل استفاده کنند که از هم نویسندگی پشتیبانی می کند. مشترکین اکسل برای اندروید، اکسل برای iOS، اکسل موبایل و اکسل برای مشترکین مایکروسافت 365 نسخه هایی هستند که در حال حاضر از نویسندگی مشترک پشتیبانی می کنند. اگر نسخه پشتیبانی شده ای ندارند، همیشه می توانند از اکسل برای وب در مرورگر وب خود استفاده کنند. اگر مشکل را حل نکرد، یکی یا چند مورد از موارد زیر را امتحان کنید:
- یکی دو دقیقه صبر کنید. گاهی اوقات مدتی طول می کشد تا اکسل و فضای ابری با یکدیگر ارتباط برقرار کنند.
- به همه بگویید که دکمه Enable Editing را در صورت ظاهر شدن انتخاب کنند.
- مطمئن شوید که همه کسانی که در اکسل برای مشترکین Microsoft 365 کار می کنند، ذخیره خودکار را در گوشه سمت چپ بالای پنجره اکسل روشن کرده اند.
- اگر از OneDrive برای همگام سازی فایل ها استفاده می کنید، مطمئن شوید که pause نشده باشد و مطمئن شوید که Use Office applications to sync Office files... روشن باشد.
- مطمئن شوید کسانی که از اکسل اندروید استفاده می کنند ذخیره خودکار آنها روشن است. آنها می توانند با ضربه زدن روی File >
 > AutoSave آن را روشن کنند.
> AutoSave آن را روشن کنند. - مطمئن شوید کسانی که از اکسل iOS استفاده می کنند ذخیره خودکار آنها روشن است. آنها می توانند با ضربه زدن روی File >
 > AutoSave آن را روشن کنند.
> AutoSave آن را روشن کنند. - مطمئن شوید که فایل فقط خواندنی نیست
- در رایانه شخصی ویندوز، فایل را باز کنید و به File > Info بروید. خطاهایی را که ممکن است در آنجا نشان داده شود برطرف کنید.
در مورد پیامهای Refresh Recommended و Upload failed چه کاری می توانم انجام دهم؟
این ممکن است گاهی اوقات اتفاق بیفتد اگر کسی از ویژگی اکسل استفاده کند که هنوز به طور کامل در تألیف اکسل پشتیبانی نشده است. این می تواند فرآیند نویسندگی مشترک را به طور موقت متوقف کند. اگر هیچ تغییر ذخیره نشده ای ندارید، به سادگی Refresh را انتخاب کنید. اگر تغییرات ذخیره نشده دارید که نیازی به نگه داشتن آنها ندارید، می توانید Discard changes را انتخاب کنید. برای مواردی که باید نگه دارید، Save a Copy را انتخاب کنید و فایل را با نام دیگری ذخیره کنید. سپس، تغییراتی را که باید نگه دارید انتخاب و کپی کنید. در نهایت، یک مرحله آخر - فایل اصلی را که در فضای ابری است دوباره باز کنید و تغییرات خود را دوباره در آن قرار دهید.
چه اتفاقی می افتد وقتی دو نفر تغییری در یک چیز ایجاد می کنند؟
به طور کلی، آخرین تغییری که ذخیره می شود، چه با دکمه ذخیره و چه به طور خودکار با ذخیره خودکار، تغییری است که "برنده" است. استثناهایی در این مورد وجود دارد، اما به طور کلی اینگونه کار می کند. اگر نمی خواهید با افراد دیگر درگیری داشته باشید، سلولهای مشخصی یا شیت ها را به هر فرد اختصاص دهید. می توانید این قراردادها را هنگام ارسال لینک توضیح دهید، یا می توانید با قرار دادن نام افراد در سلول های سرستون یا نامگذاری شیت ها با نام افراد، قرارداد خود را در مورد فایل آشکار کنید.
به خاطر داشته باشید که اگر از OneDrive برای همگام سازی فایل ها استفاده می کنید، تغییراتی که در حالت آفلاین ایجاد می کنید، تا زمانی که رایانه شما دوباره آنلاین نشود، ادغام نمی شوند. و پس از آنلاین شدن، تمام تغییرات شما به یکباره ادغام می شوند.
آیا می توانم نسخه های قبلی فایل را ببینم؟
بله. در Excel for Microsoft 365، قسمت File > Info > View and restore previous versions را انتخاب کنید. سپس نسخه گذشته را در لیست پیدا کنید و Open version را انتخاب کنید. نسخه قبلی باز خواهد شد. اگر می خواهید آن را به نسخه فعلی بازیابی کنید، صبر کنید تا دیگران در حال نوشتن نباشند و سپس Restore را انتخاب کنید.
